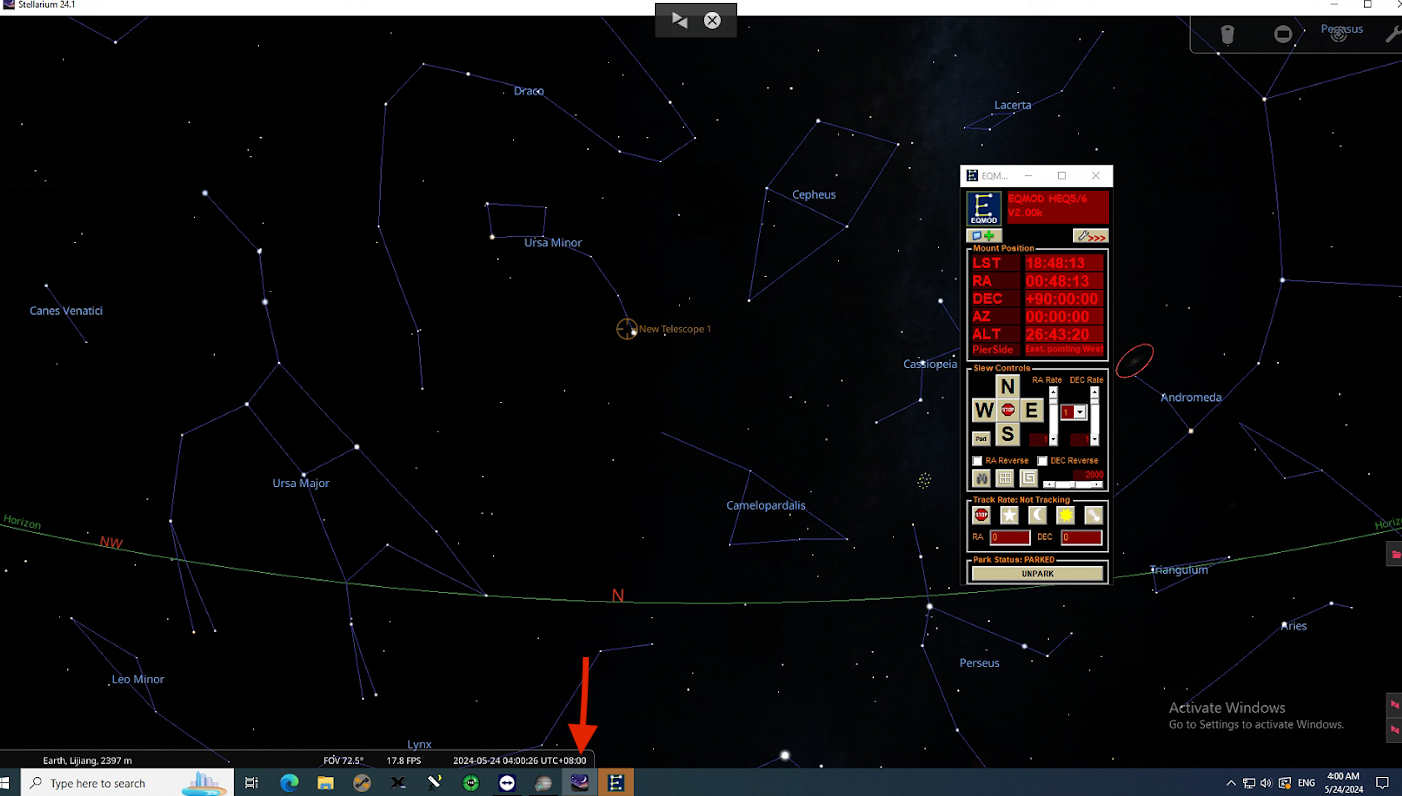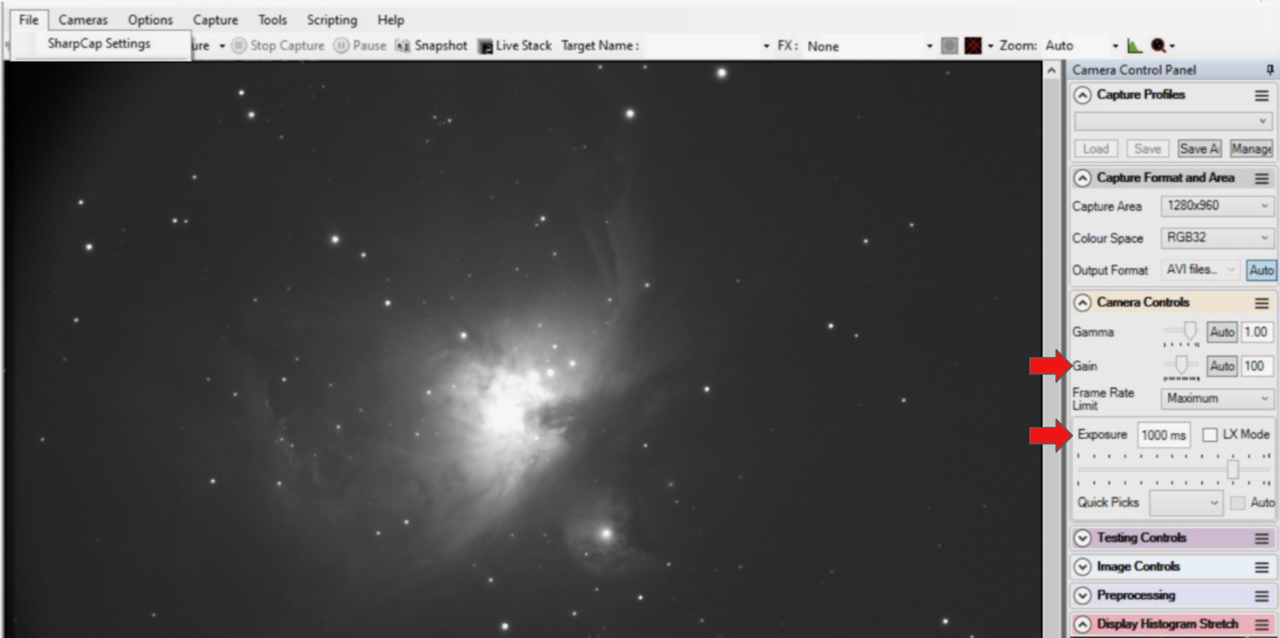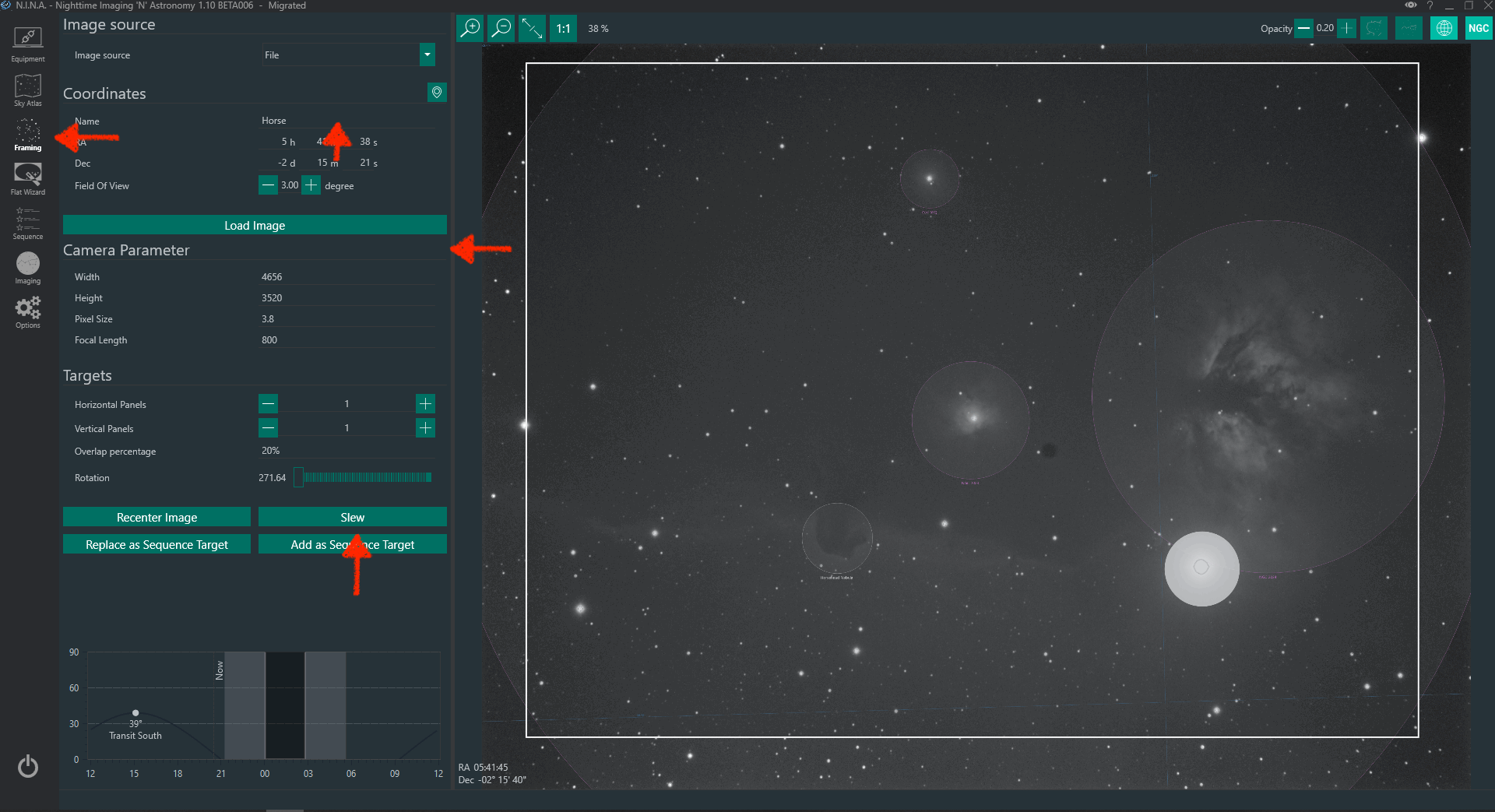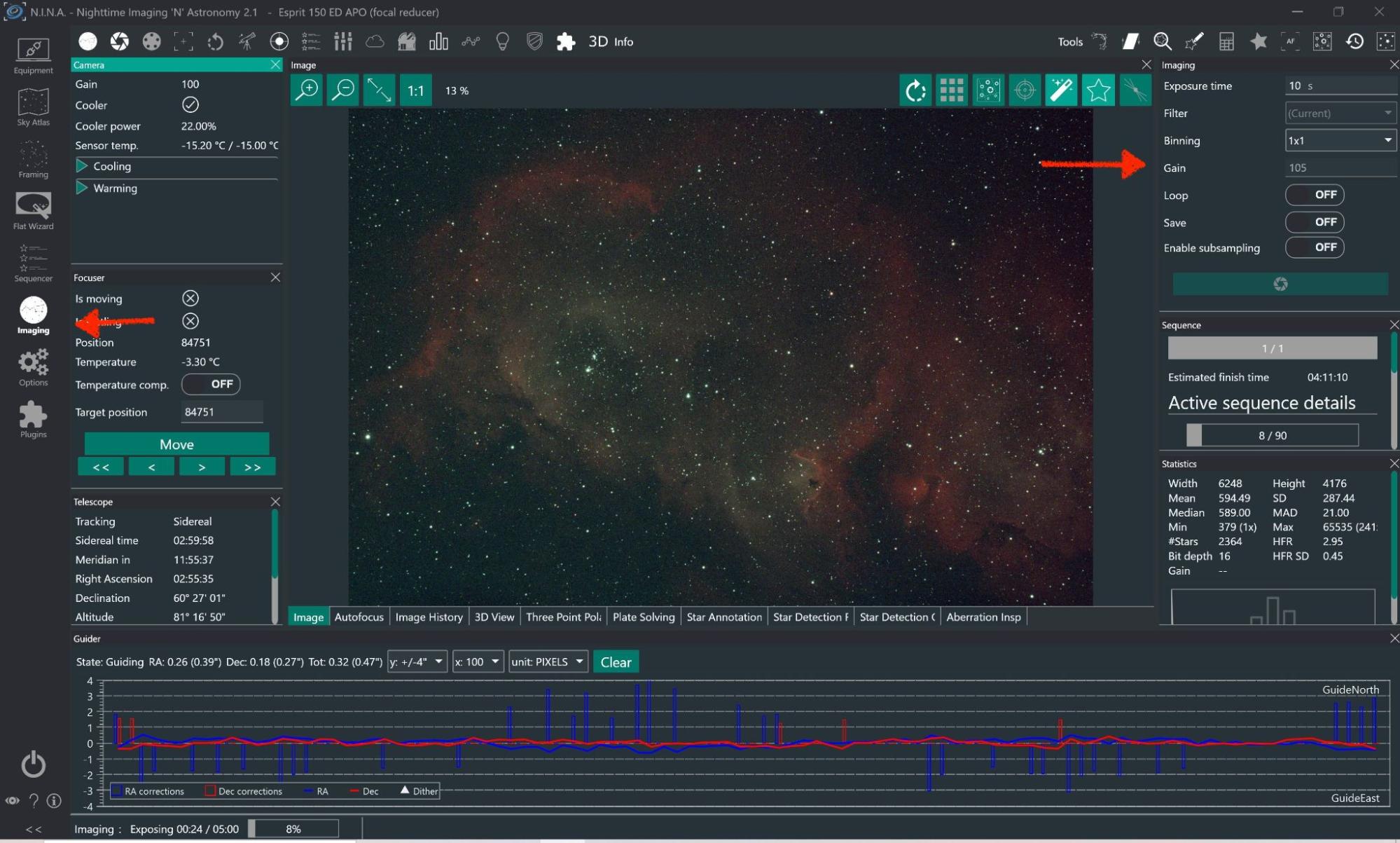Telescope Connection Instructions
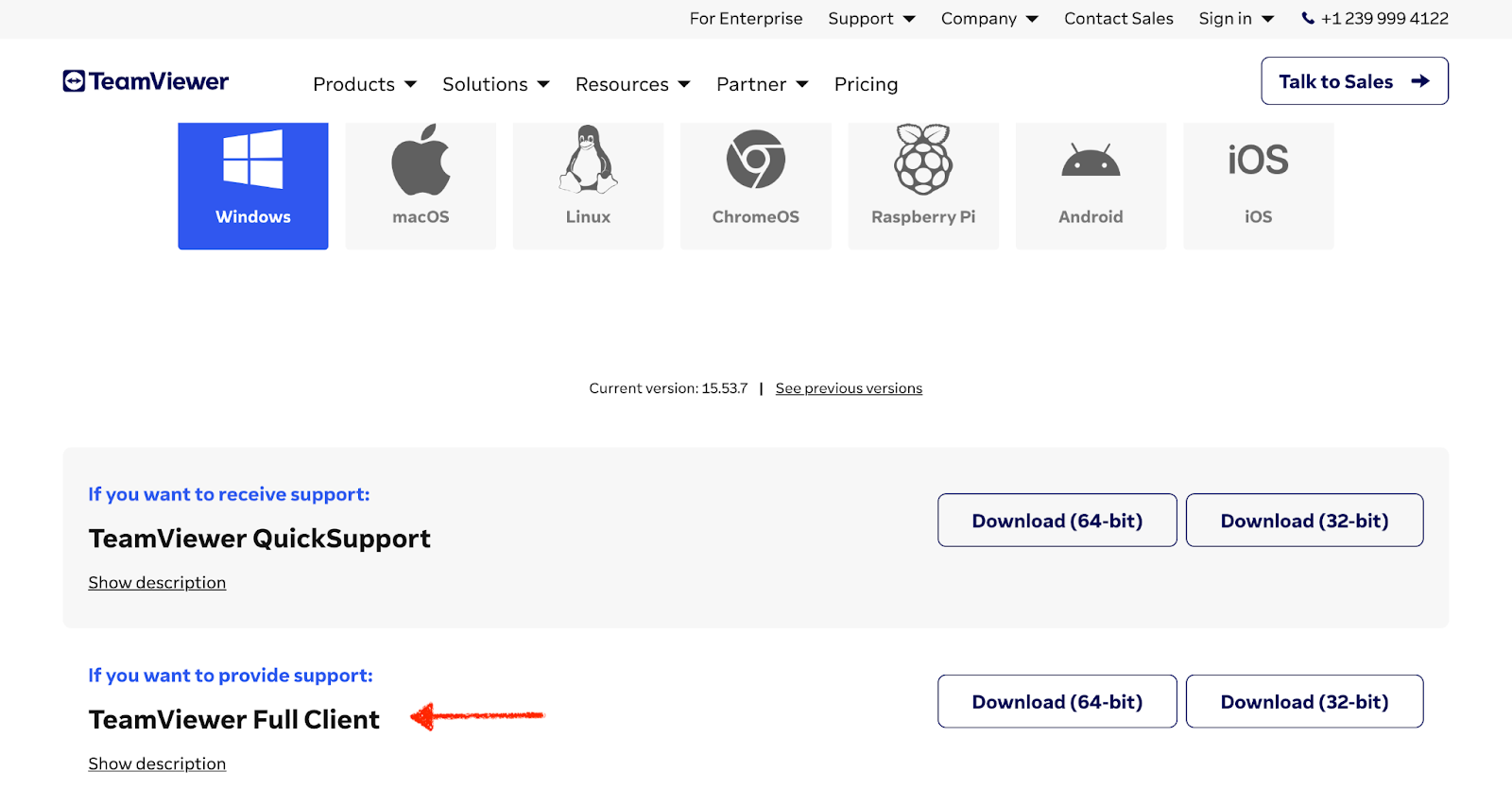
Step 1: Install TeamViewer
Download TeamViewer full client(second one on the list) and choose the operating system of your local computer https://www.teamviewer.com/en-us/download/macos/
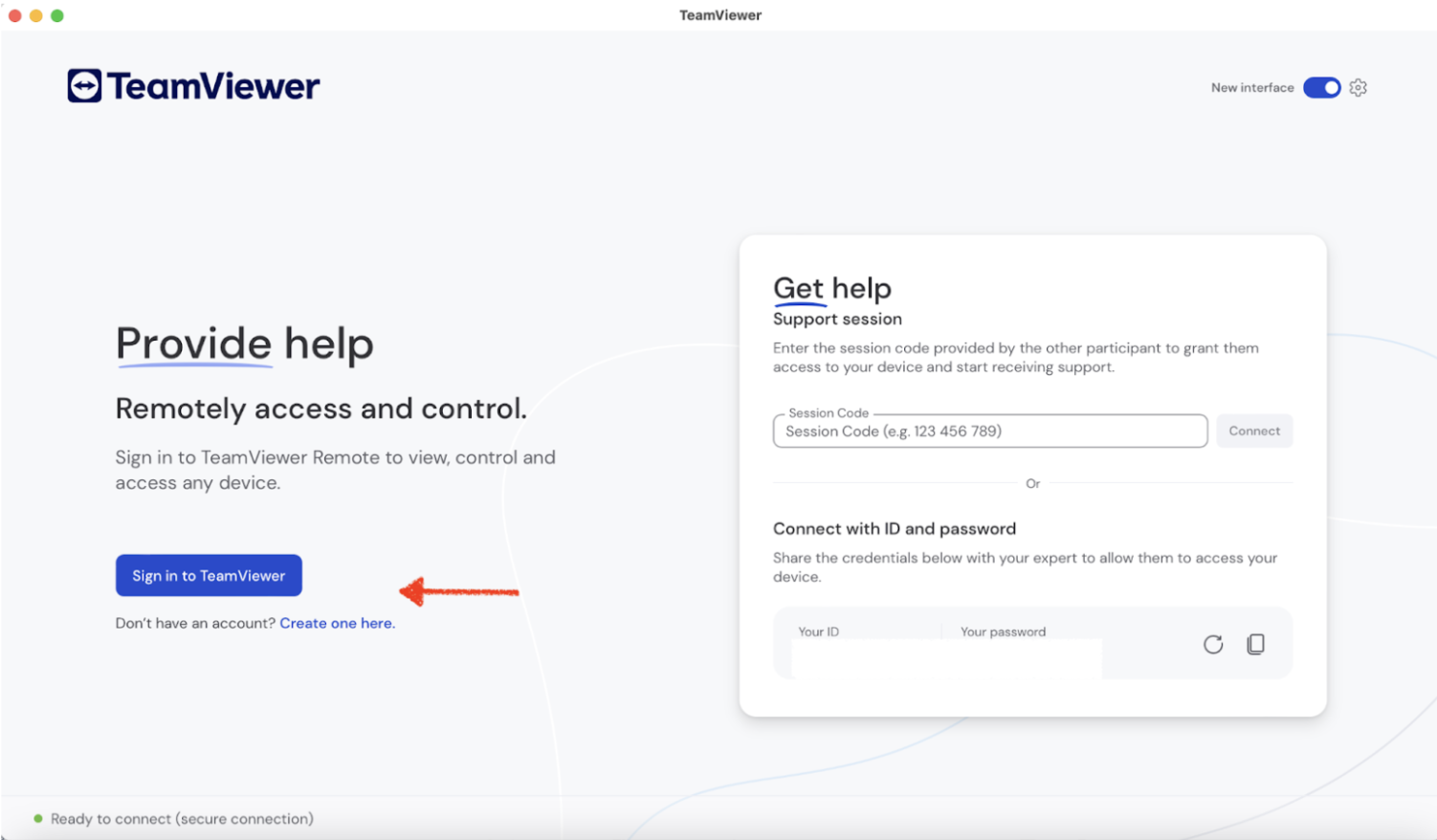
Step 2: Open TeamViewer
Open and install TeamViewer, the application opened should look something like this, then sign up or sign in to the app, you DO NOT need to purchase any subscriptions
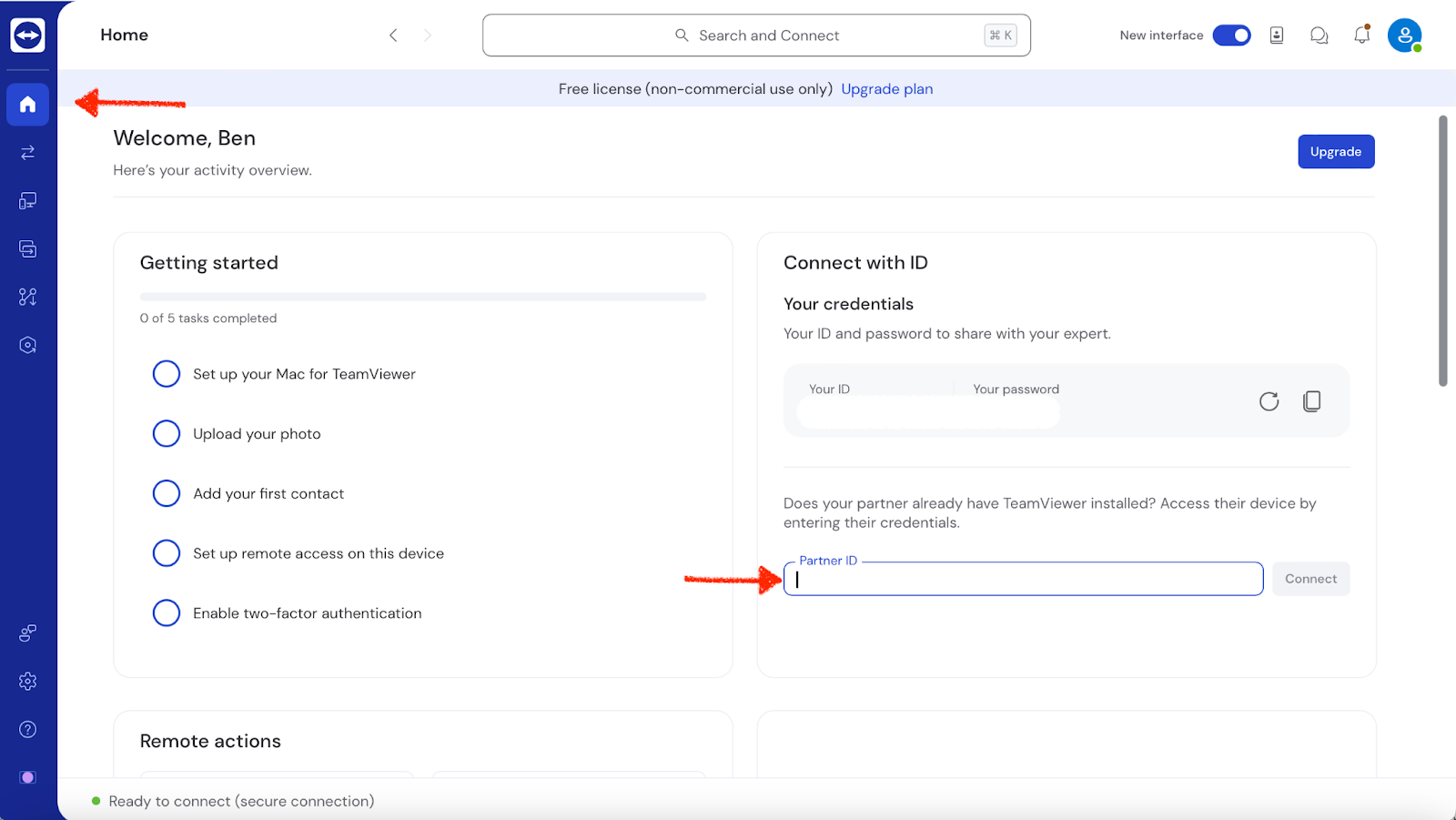
Step 3: Enter Partner ID
Once signed in, go to the home icon on the top left of the menu bar, enter the partner ID and click connect, you will then be prompted with a password screen, enter that as well and then you should be able to connect. Both the partner ID of the computer operating the remote telescope and a one-time password will be provided a day before your scheduled time, the password will only work once, if there are any complications in weather or wifi issues, contact us and we will offer a rescheduling.
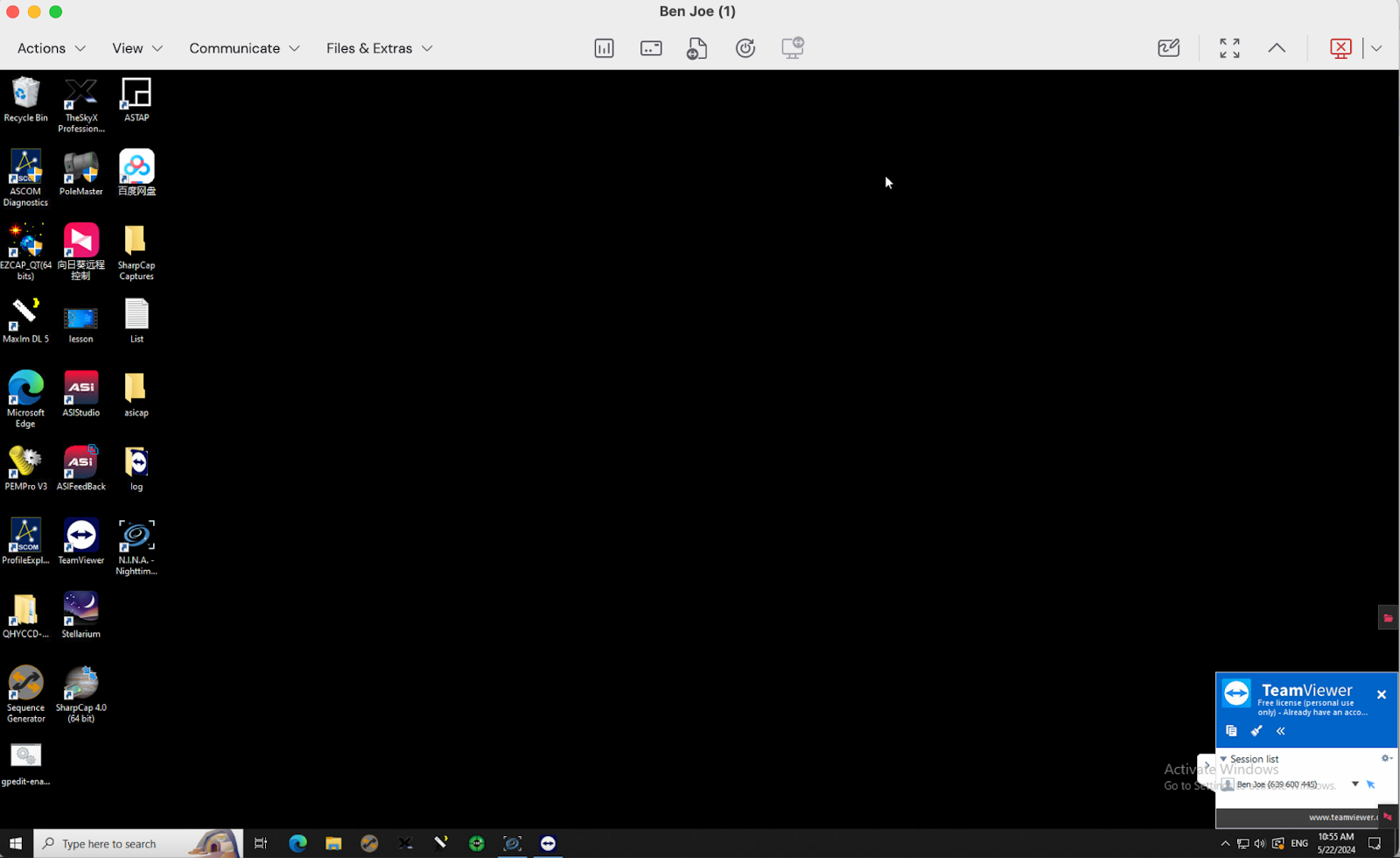
Step 4: Home Page
This is what the home page should look like. All the necessary applications will already be opened and configured. Please inform us beforehand which telescope control option that you would like so we can set up the application. If you prefer an alternative application, contact us at yzhou25@andover.edu.

Telescope Control Option 1: Stellarium and Sharpcap, for a more intuitive interface to operate the telescope mount

Telescope Control Option 2: For more advanced users who seek imaging and full functions including guiding, use N.I.N.A
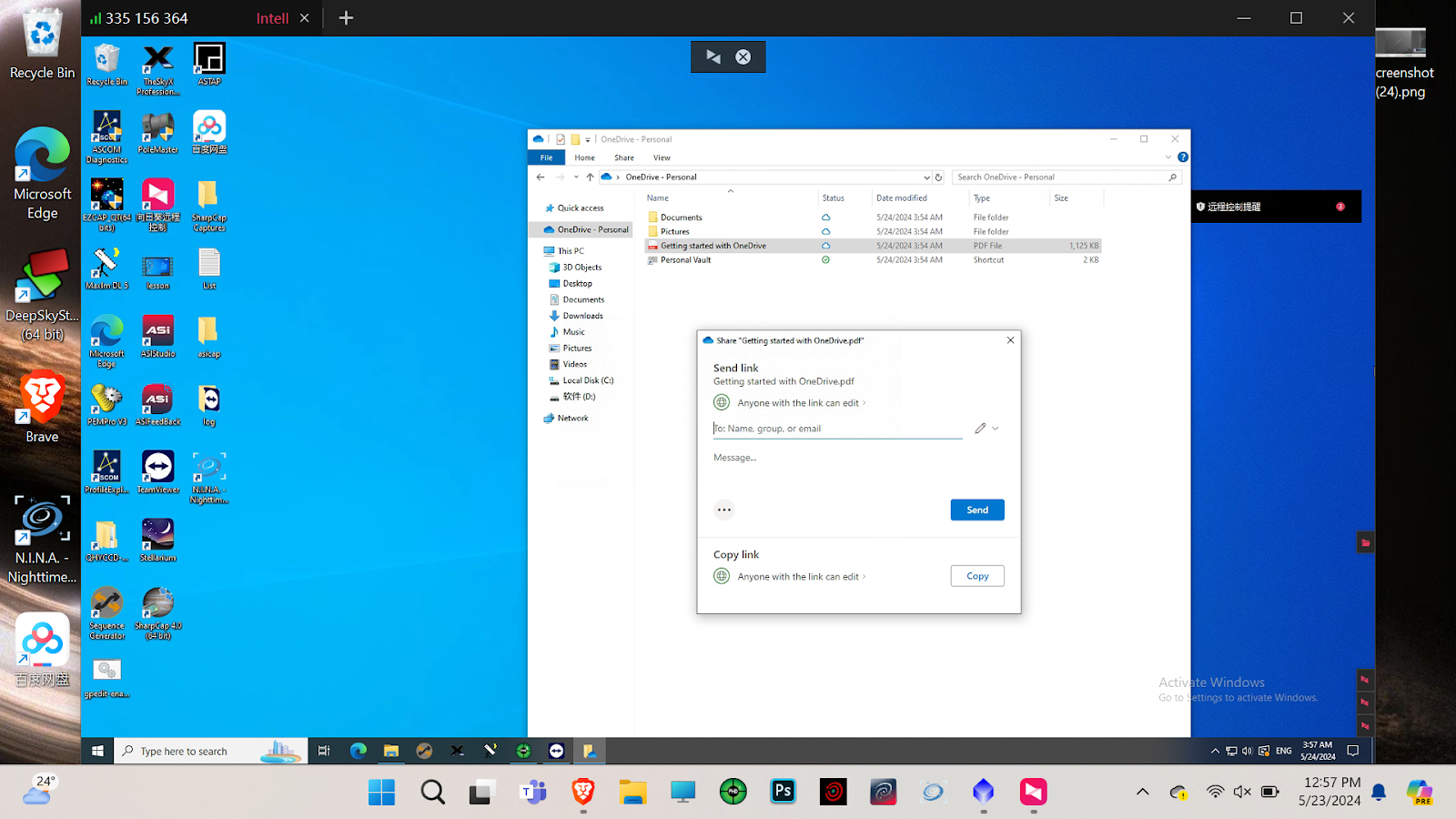
Step 6: Exporting Images
Finally, if you would like to transfer images taken from our telescope back to your local device, upload them to Onedrive, and create a shareable link to share with your account, please be patient as uploads may take a while due to the location difference.
Disclaimer
- All sessions are recorded for safety purposes. Only our screens at the remote site will be recorded, and we will not be able to see or access your local device.
- Please do not delete or change local files.
- We offer sessions for an entire night. Should you need multiple nights of imaging, please contact us.